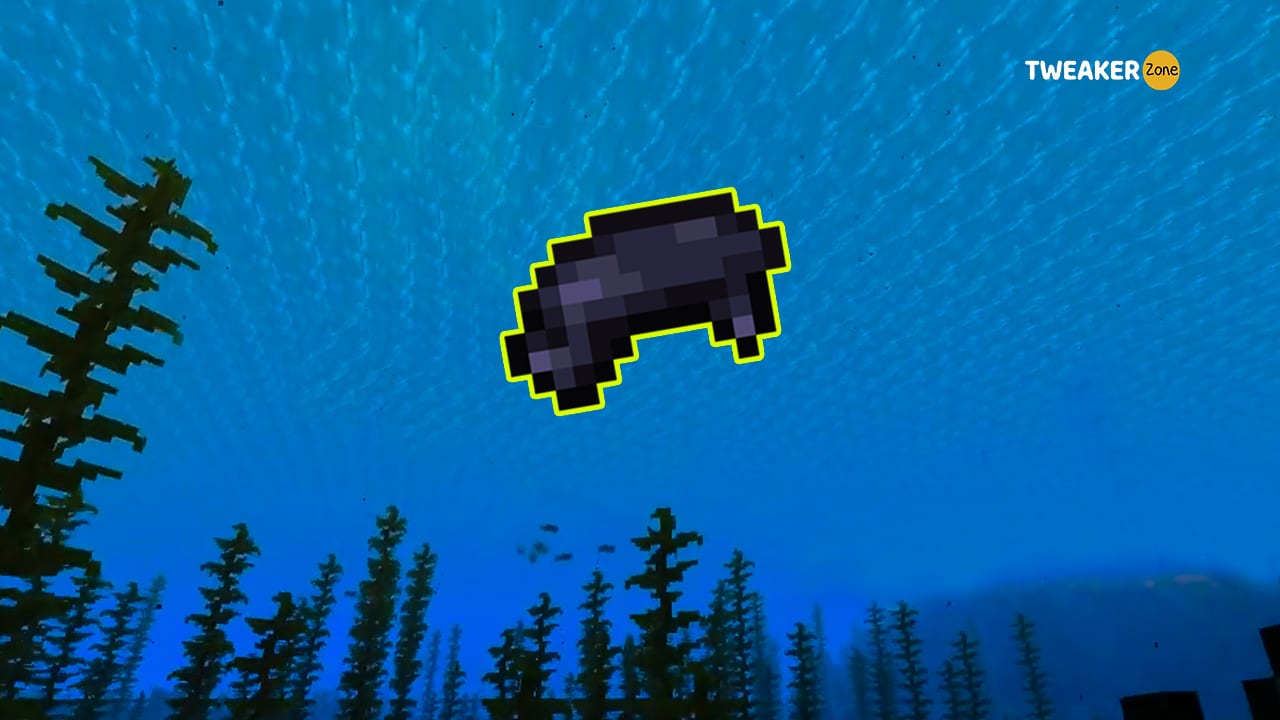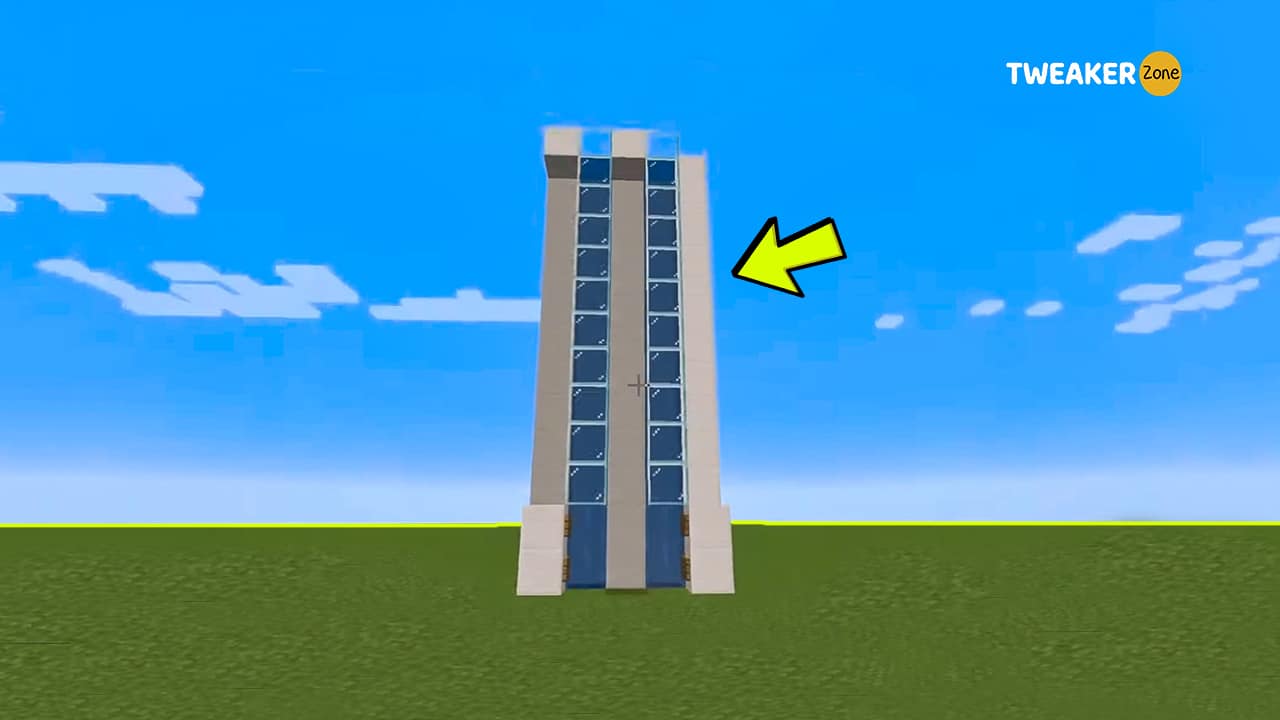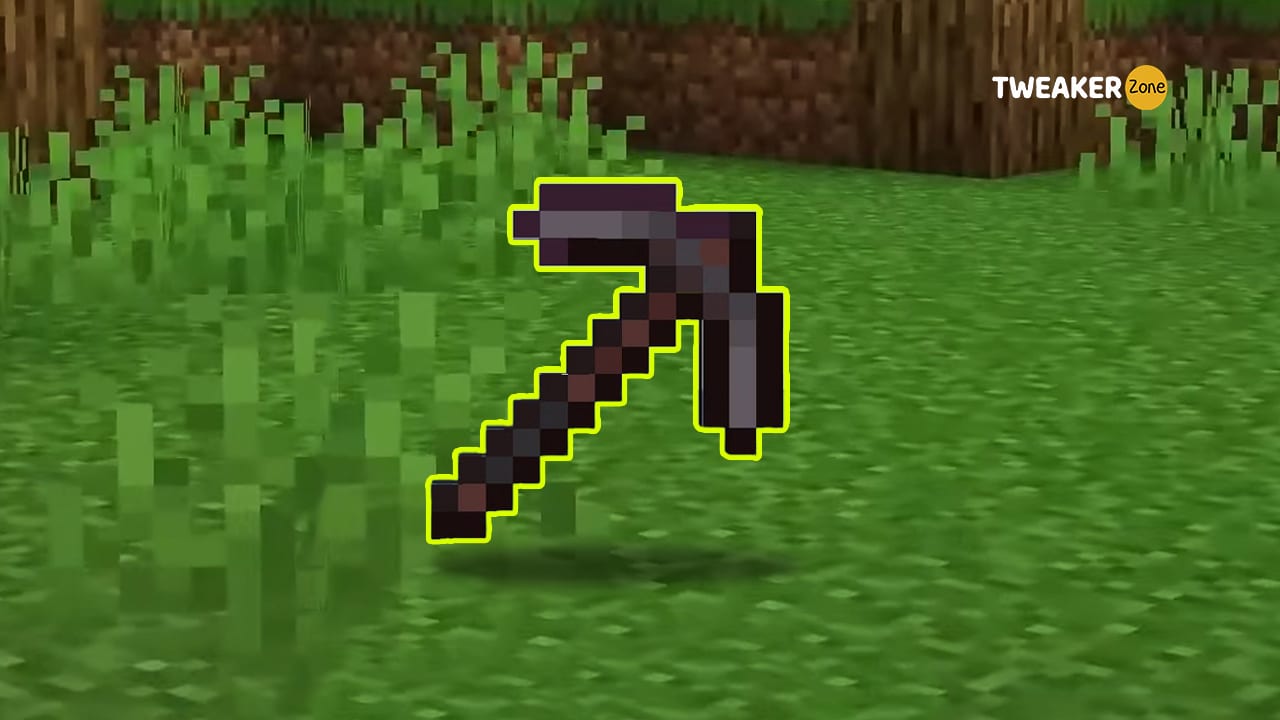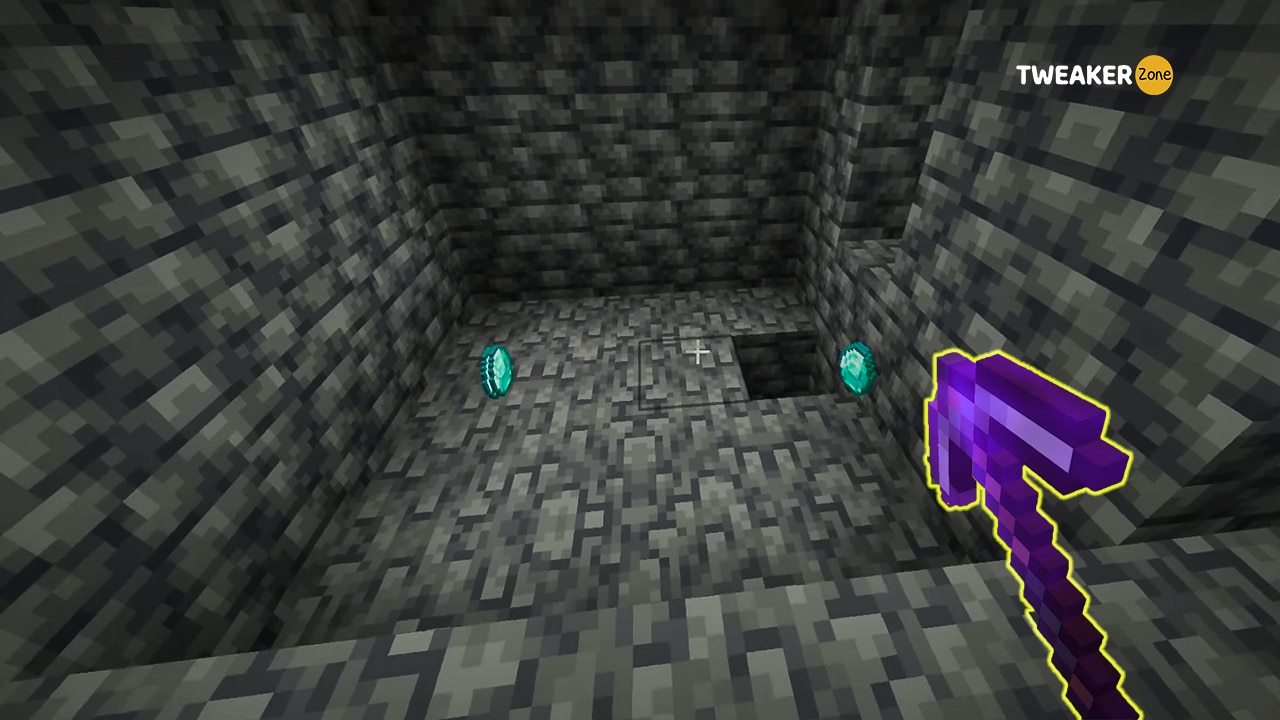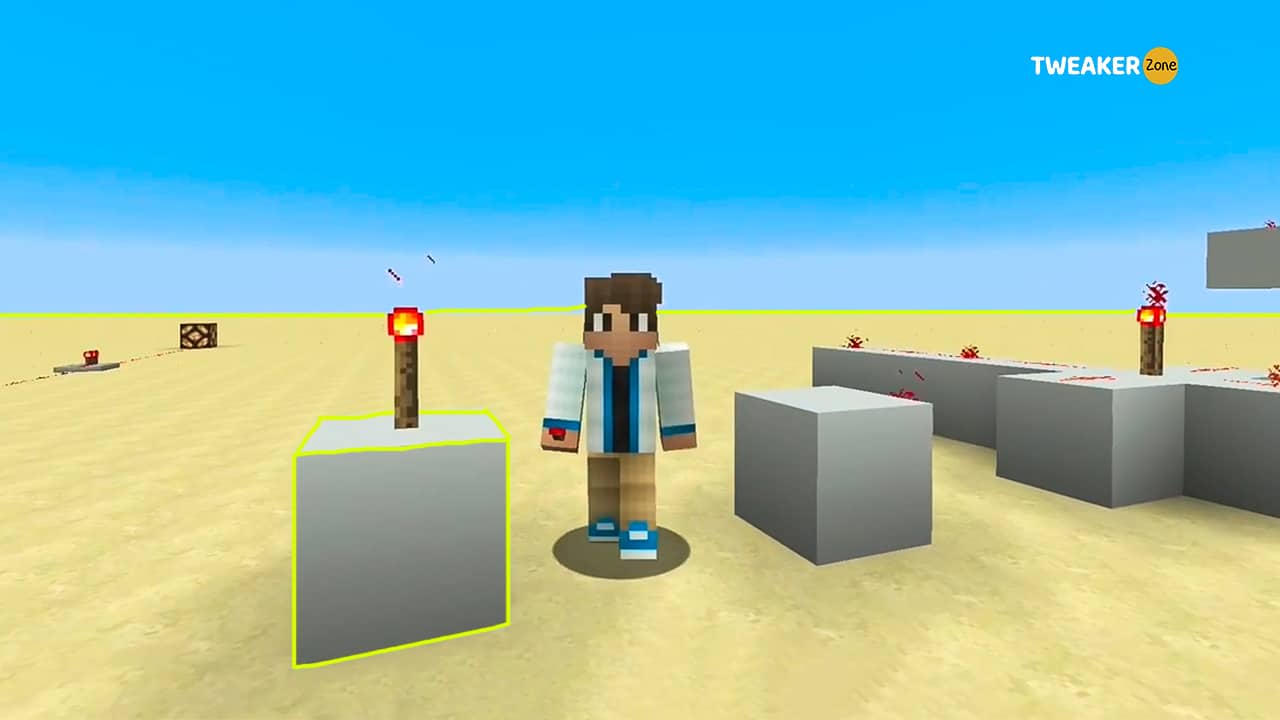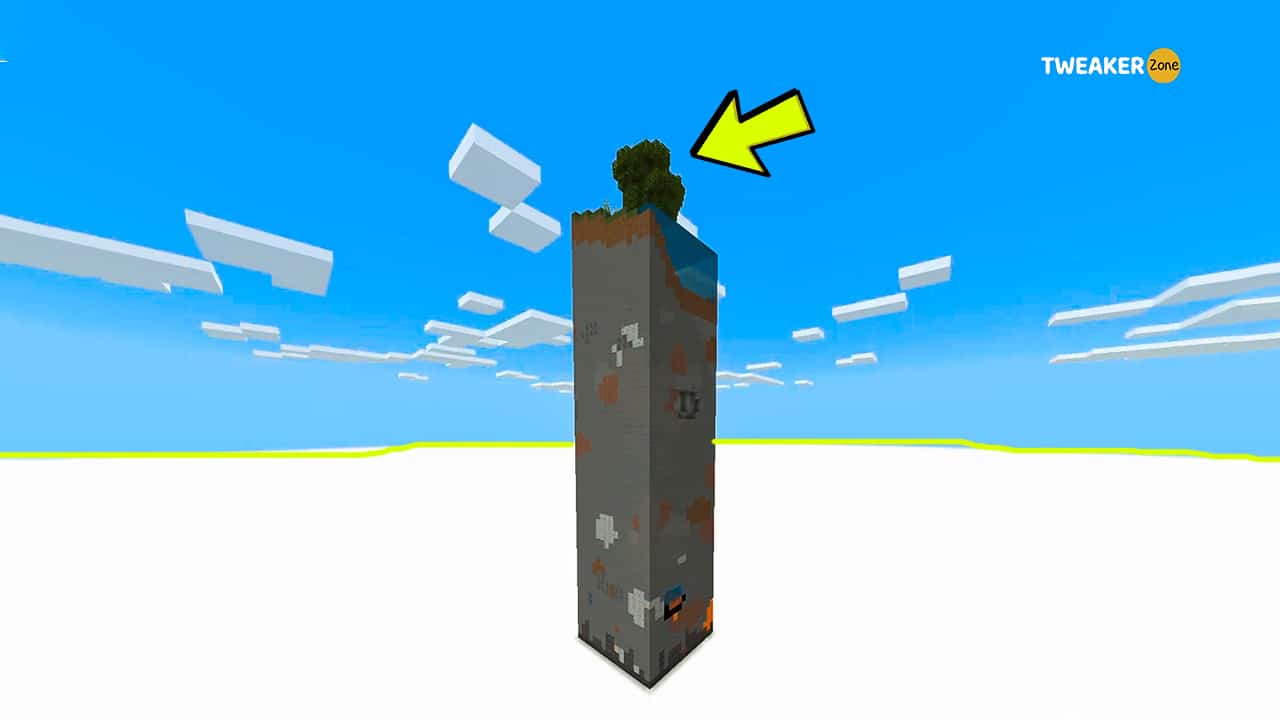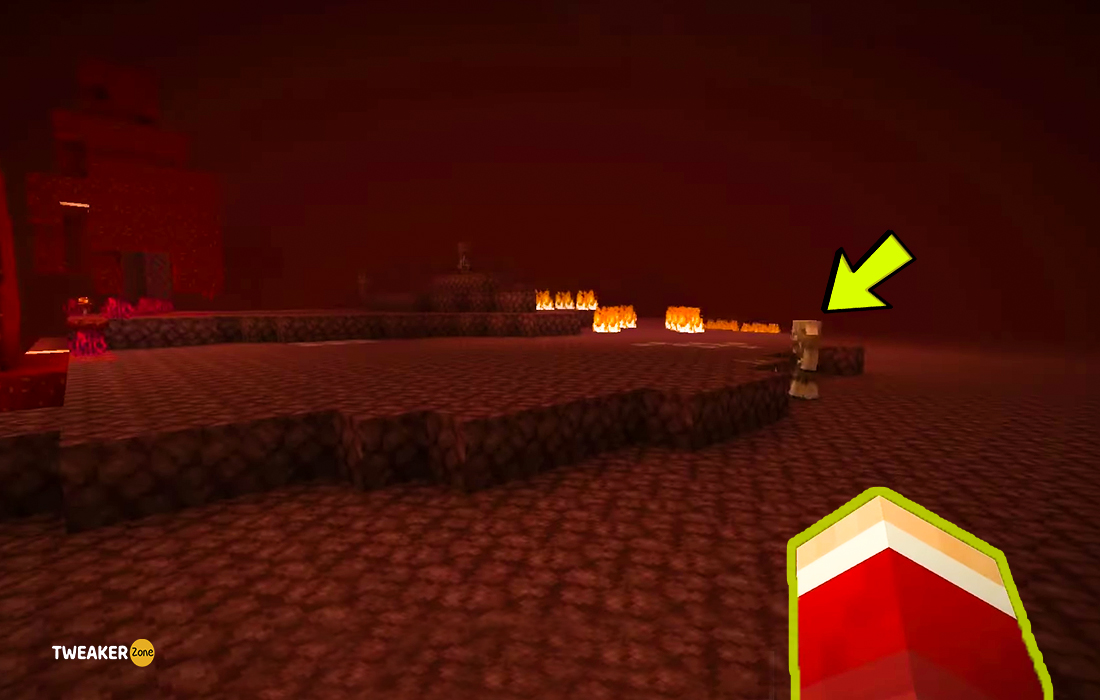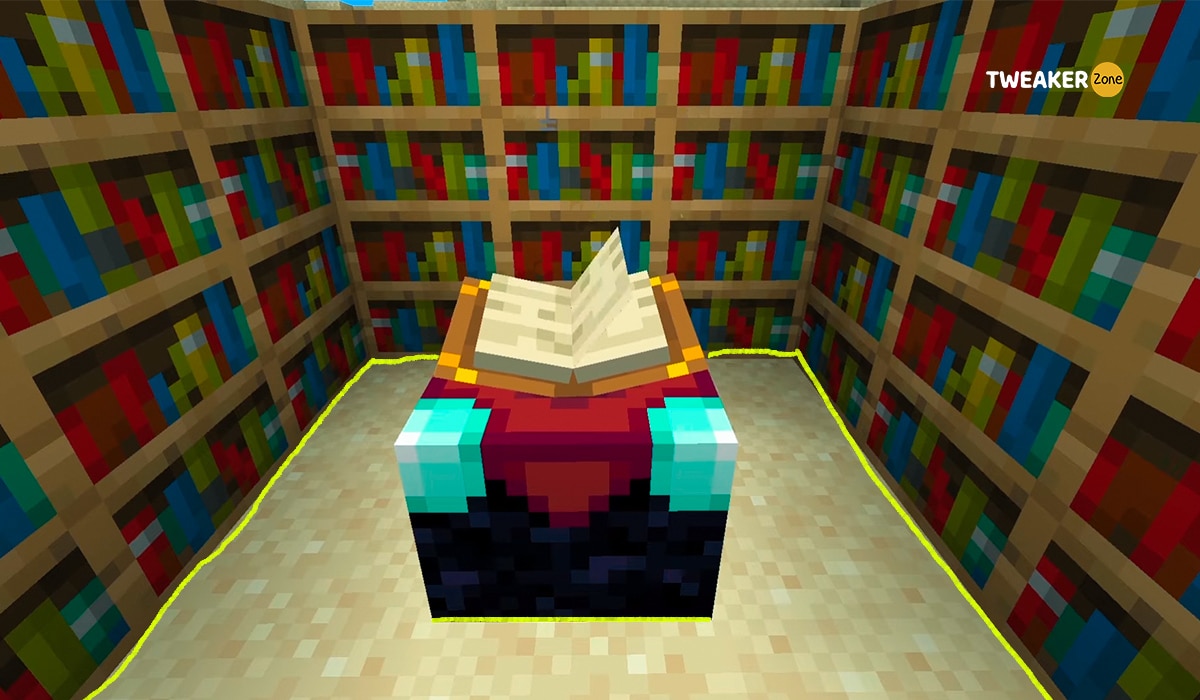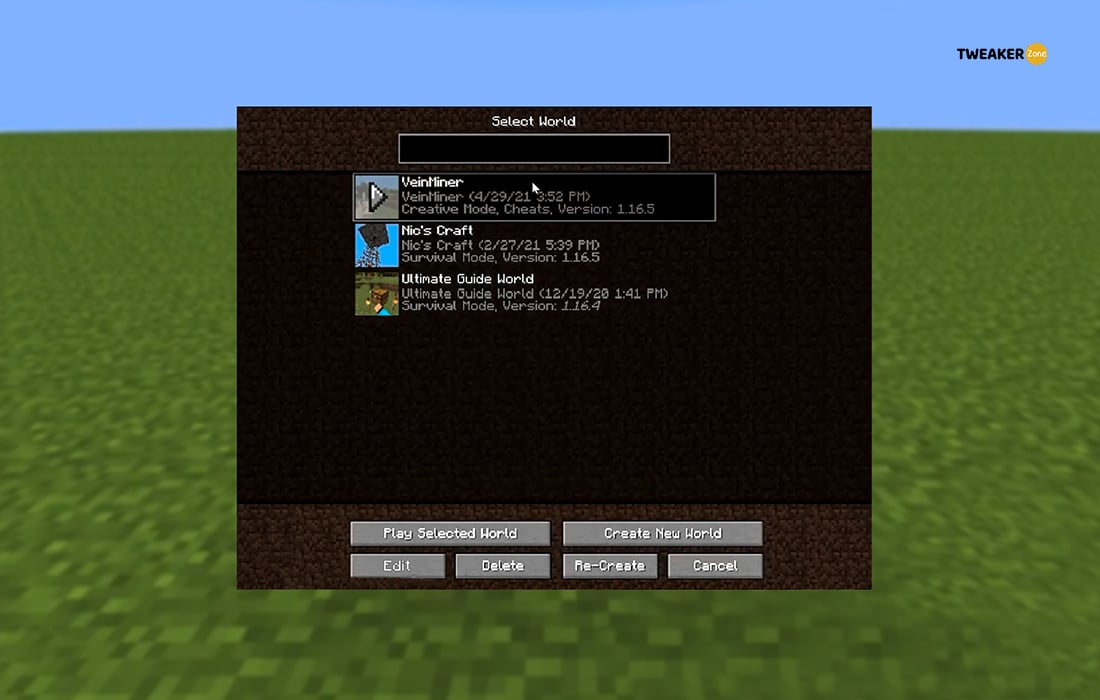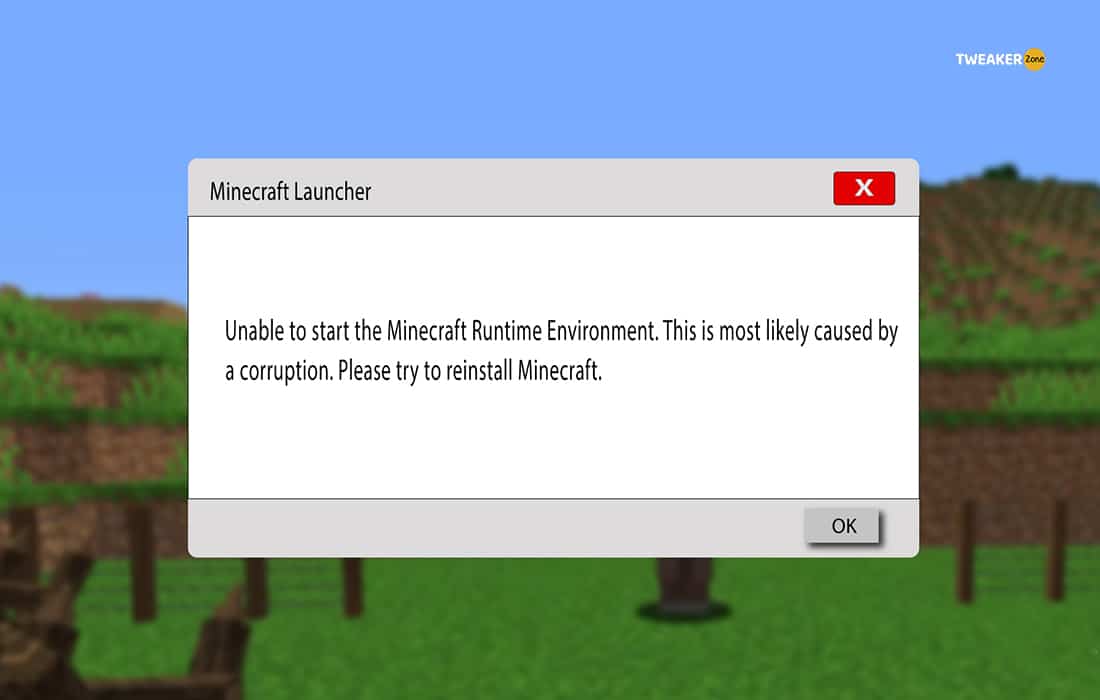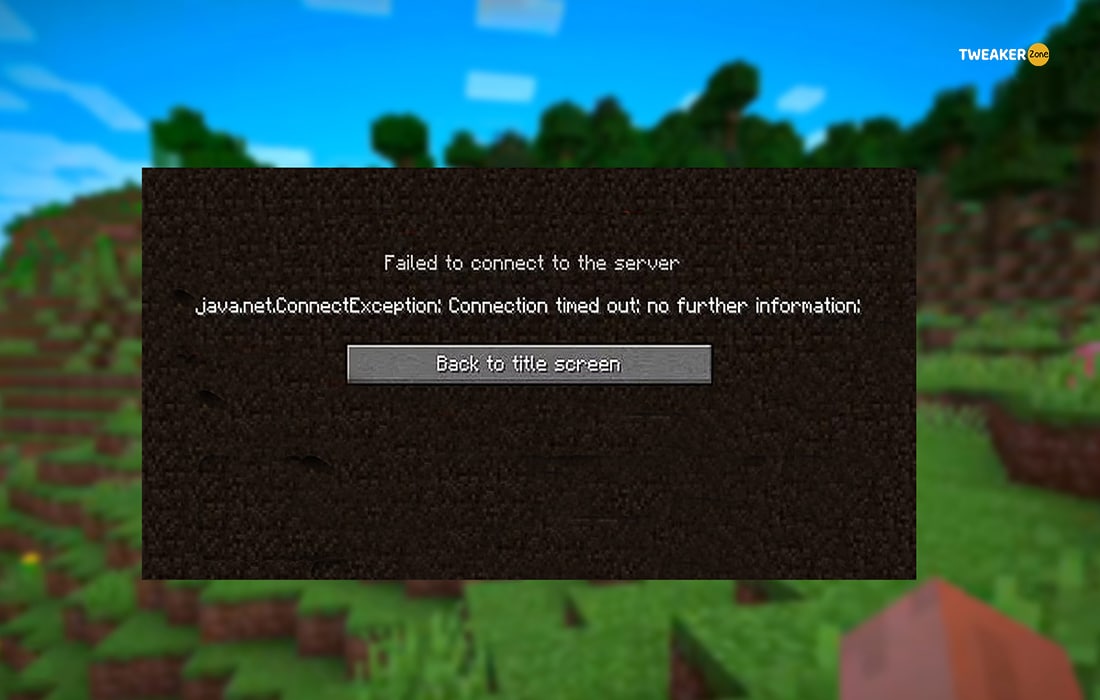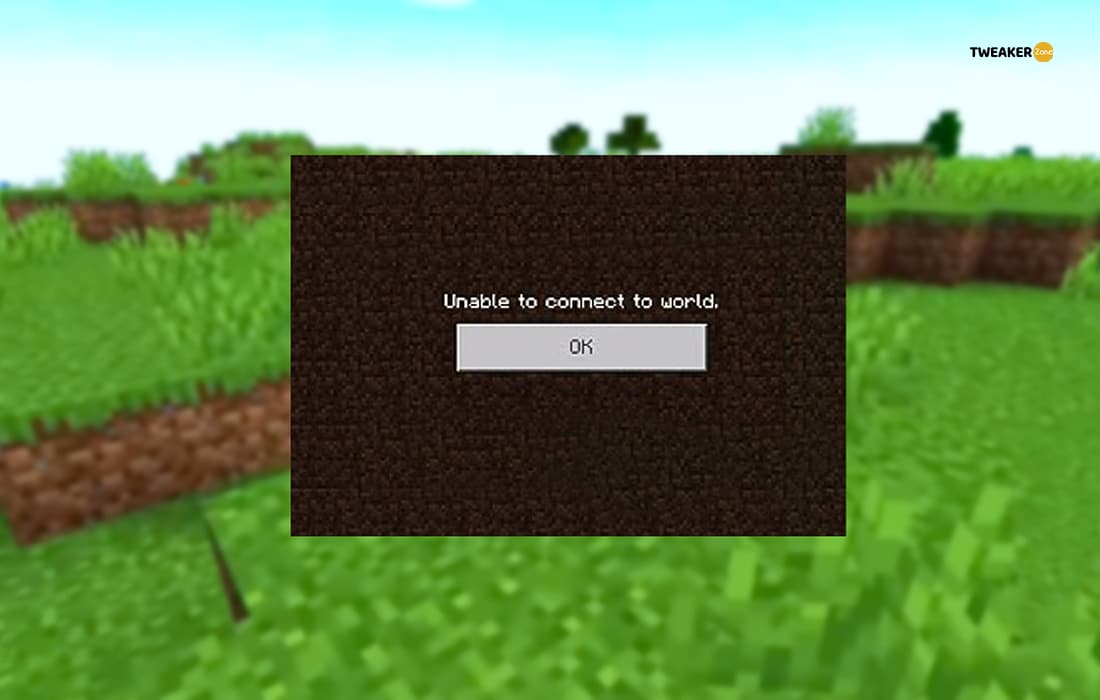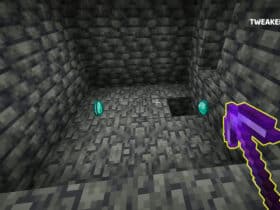The color scheme of any Minecraft map is quite monotonous. However, ...
Although you can move horizontally in so many different ways in ...
Netherite is the rarest metal in Minecraft, no doubt about it! ...
Diamond is not just among the rarest elements in Minecraft, but ...
Torch is one of the most elementary tools in Minecraft that ...
To manage the game easily and also to minimize the processing ...
You have successfully conquered the far and near territories, discovered several ...
Durability is the most crucial factor for any tool or weapon ...
VeinMiner is a popular mod for Minecraft that lets you mine ...
There is nothing more frustrating than not being able to play ...
Minecraft is truly a fun game, especially when you play it ...
The real charm of Minecraft and the adrenalin rush get doubled ...