There is nothing more frustrating than not being able to play Minecraft. You try to launch the game, and it results in freezing the screen, or the game gets stuck at a certain point. This is due to the “unable to start Minecraft error,” and many players are experiencing it.
I even had this issue sometime before, and it was really disappointing because I wanted to play my favorite level. So, I performed a plethora of steps to fix the issue, and it worked. This post will tell you everything about how to fix this Minecraft issue and make the game work smoothly.
Table of Contents
- 1 Why Does the “Unable to Start Minecraft” Error Appear?
- 2 9 Ways to Fix “Unable to Start Minecraft Error.”
- 2.1 1. Terminate the Minecraft Process and Relaunch it (Works on Windows)
- 2.2 2. Run Minecraft as an Administrator
- 2.3 3. Delete Multiple Launcher Profiles
- 2.4 4. Remove Apps and Firewalls from Blocking the Launcher
- 2.5 5. Delete All Faulty Mods
- 2.6 6. Update Your System’s Video Card Driver
- 2.7 7. Update Java
- 2.8 8. Run Minecraft in Compatibility Mode
- 2.9 9. Perform a Clean Boot on Your PC
- 3 What to Do If Minecraft Does Not Work?
- 4 FAQs
- 5 Concluding Statement
Why Does the “Unable to Start Minecraft” Error Appear?
There are several reasons why you are experiencing this issue with Minecraft, but the driver issues are a common cause. If you are using the wrong video card driver or if the drivers are out of date, it will result in freezing the screen.
Another reason could be that you have not closed the game properly, and you are launching it again. However, the good news is that you can fix this problem easily by upgrading the video card and terminating the current process. Apart from this In some cases, you might face Minecraft Not Responding Error, it’s quite similar.
9 Ways to Fix “Unable to Start Minecraft Error.”
There are several methods to fix the issue, but it majorly depends on the cause of the problem. If the issue is due to the video card driver, you need to update it. On the other hand, if incompatible software is a culprit, you need to fix it.
1. Terminate the Minecraft Process and Relaunch it (Works on Windows)
Sometimes Minecraft keeps running in the background and fails to close properly. If this is the case, you won’t be able to launch the game again. The easiest solution to fix this problem is terminating the Minecraft launcher and then opening it again. Here are the steps to do this right away:
- Open the Task Manager on your computer.
- Now find the Minecraft Launcher in the list of running tasks.
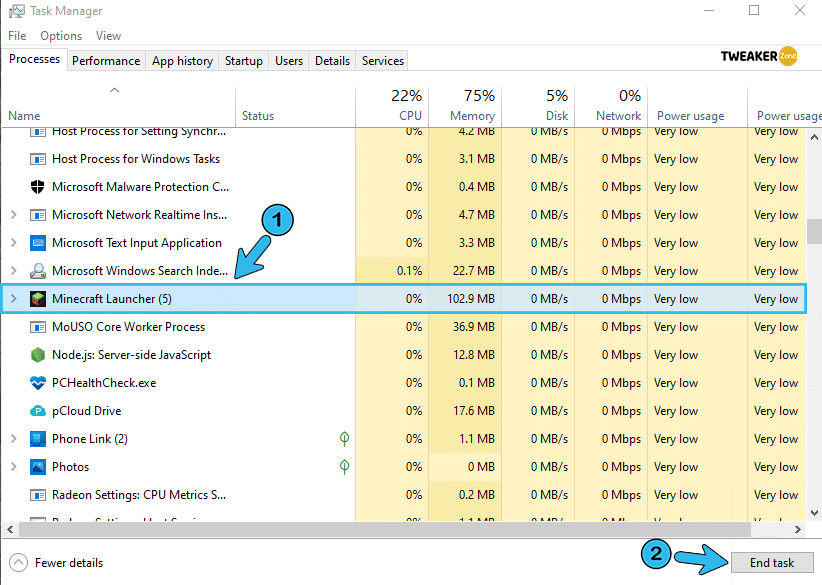
- Click on it, and select End Task.
- Launch the Minecraft game again.
2. Run Minecraft as an Administrator
Sometimes the issue is due to privilege, and your system does not let you launch Minecraft. Using high integrity access, you can take full access to the game and play it without any issues. Running Minecraft as an administrator gives you full authority. Below are the steps to play it as an administrator.
- Find the Minecraft game icon, and right-click on it.
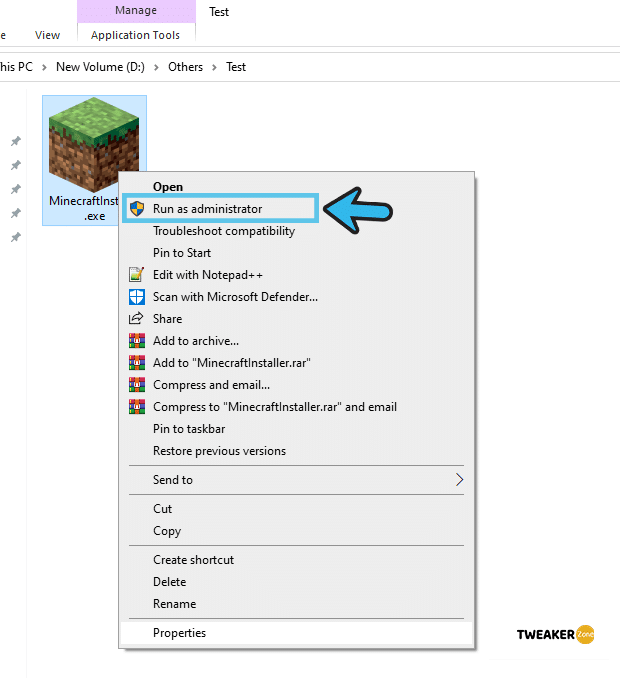
- Click on Run as Administrator, and enter the password if your PC asks for it.
Note: The game may take some time to load, so wait, and then you can start playing the game.
3. Delete Multiple Launcher Profiles
Just like every other application, Minecraft also saves multiple applications on your system. If a certain profile is corrupted, it may cause the launcher to crash, and you won’t be able to play the game.
Deleting profiles is completely safe, and you should do it to all the unnecessary profiles you don’t use anymore. Follow these steps to remove launcher profiles.
- Run the dialog box by pressing the Windows + R key on your system.
- Cops paste this: %AppData% in the dialog box and click on Ok.
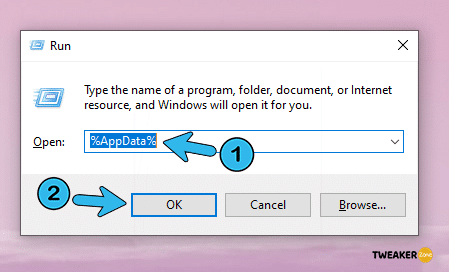
- It will open a File Explorer Window. Find .Minecraft, and open the folder.
- Now click on launcher_profiles.json.
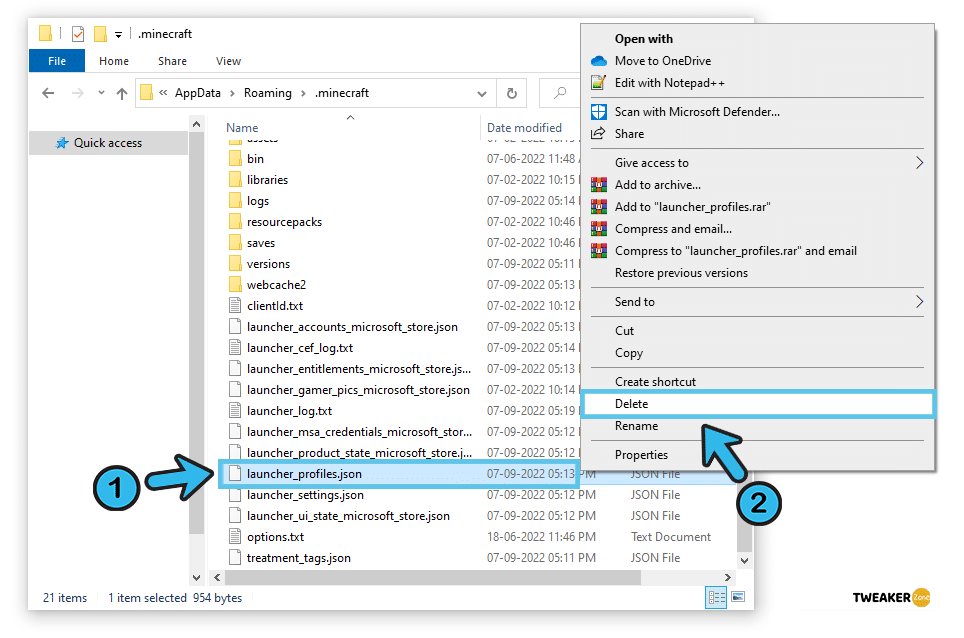
- Delete the profiles you want to, and close the file.
- Restart your computer, and launch Minecraft again.
4. Remove Apps and Firewalls from Blocking the Launcher
Your system has a built-in firewall to protect itself from several issues and threats. However, this firewall may sometimes block the Minecraft launcher due to many reasons, including additional files.
Whenever you launch the game, the firewall activates and blocks the launcher. This can also happen if you disable the Windows firewall because third-party antivirus software also works as a firewall.
You need to disable the firewall to make the game work. Or, if you don’t want to disable the firewall, you can add it to the list of exceptions.
- Tap on the Windows Search Box, and enter Firewall & Network Protection.
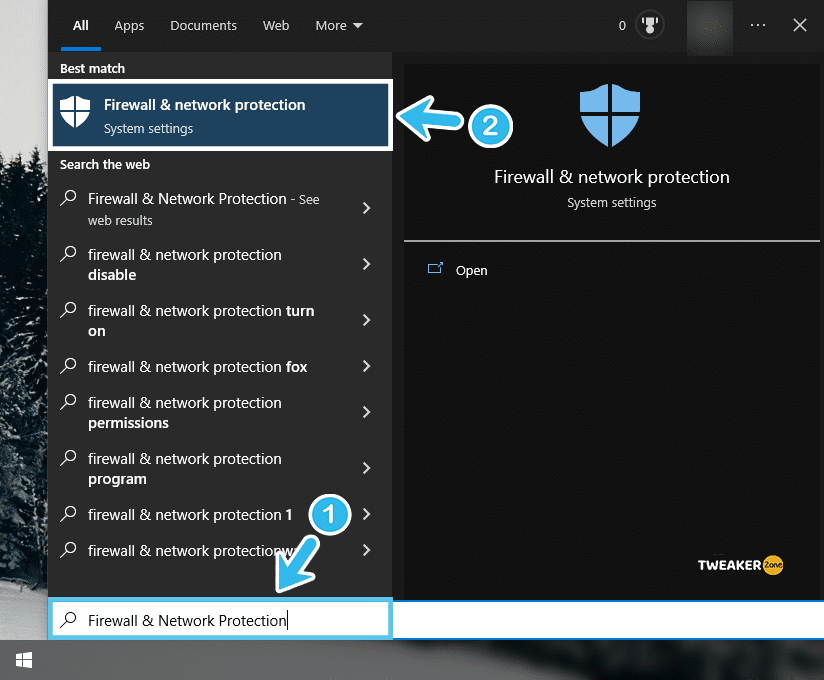
- Open it, and scroll down to find the “Allow an app through firewall” option. Click on it.
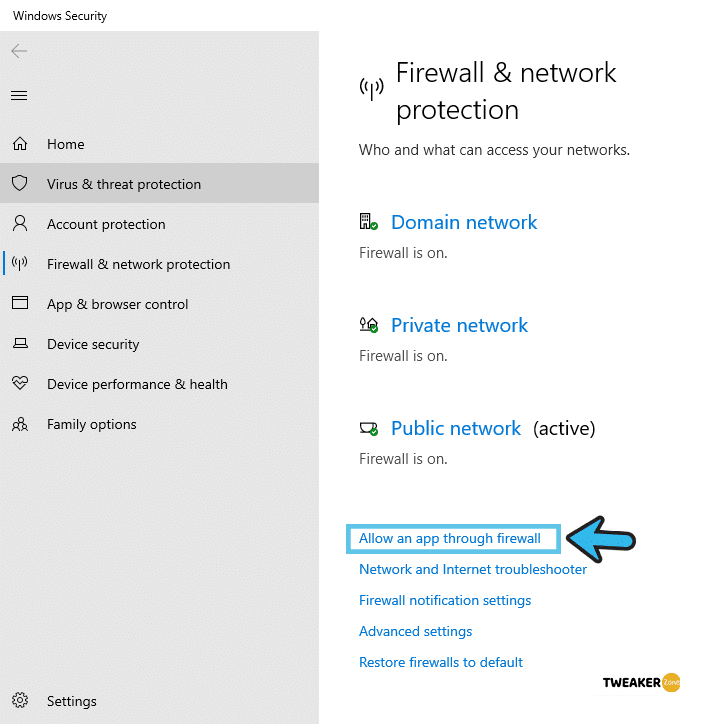
- Add Minecraft to the list of exceptions by ticking. But before click on “Change Settings”.
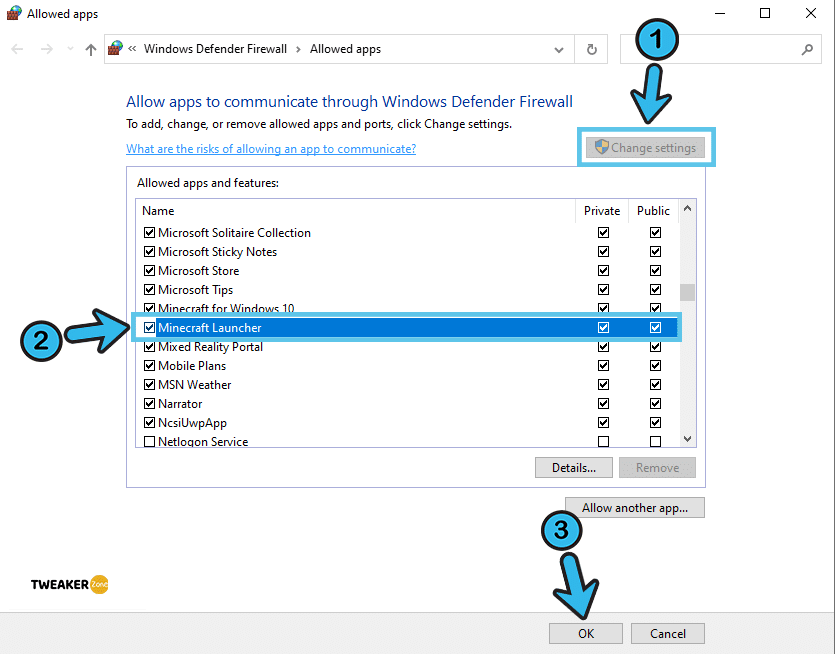
- Restart your computer, and launch the game again.
5. Delete All Faulty Mods
Mods in Minecraft are fun, and most players have plenty of them. These mods can also be the cause of problems, which results in freezing the screen whenever you open Minecraft. Do you mod Minecraft too? Well, if yes, then you need to delete these mods to make the game work properly.
- Open the list of mods you have installed on Minecraft.
- Disable all the mods that you have enabled.
- Close the game launcher, and open it again.
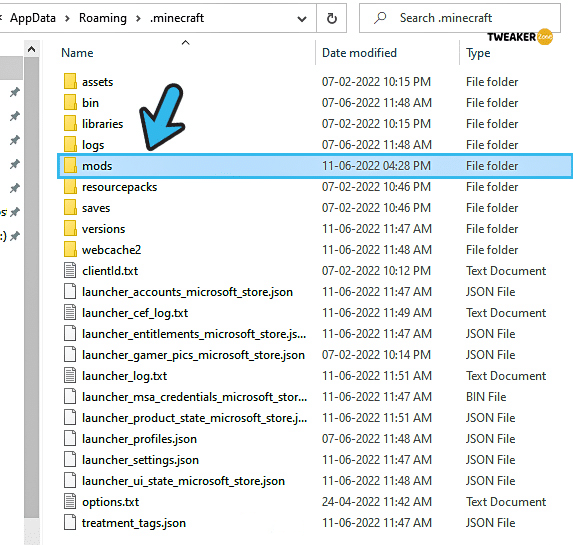
Disabling the mods one by one is the best approach, and you can also know the mods you should avoid using again for Minecraft. You can even uninstall the mods that are causing the issue.
Sometimes, mod files can be corrupt as well, and your firewall can block the game from opening. If you keep on installing mods, you need to give permission to the game through the Firewall multiple times, which can be daunting.
As per Reddit users, you can also delete a single mod which is causing the problem. This way you can enjoy using the mods you love while Minecraft will launch without any issues.
6. Update Your System’s Video Card Driver
Your system won’t launch Minecraft if the video card driver does not support the latest version. Also, using the wrong video card driver can cause the issue, which may result in an unable-to-start Minecraft error.
There are two ways to update the system’s video card driver, including manual and automatic.
How to Update System’s Drivers Manually
Go to the computer manufacturer’s website, and find the drivers corresponding with your specific model and Windows version. For example: if you are using Windows 64 Bit, you need to download the respective driver. Install the driver on your computer, restart it, and launch Minecraft again.
How to Update System’s Drivers Automatically
There are several tools that you can use to update the video card drivers automatically. Install such tools on your system, and then give all the permissions they ask for. You can then get the latest video card driver on your system.
You may get graphics-related errors after updating to the latest version, especially if you are using an Nvidia graphics card. In such cases, follow our step-by-step guide to fix “io.netty.channel.abstractchannel$annotatedconnectexception” Error.
7. Update Java
If you are using an older version of Java, it can result in multiple bugs, which ultimately can crash Minecraft. You can update the Java to keep the game working properly. To begin with, uninstall Java from your PC.
Download the latest Java version, and install it on your computer. Restart the PC, and launch Minecraft again.
8. Run Minecraft in Compatibility Mode
If nothing works for you, try running Minecraft in the compatibility mode. This mode changes certain settings, which makes you run the Minecraft launcher without any issues. Here are the steps to launch Minecraft in compatibility mode.
- Right-click on the Minecraft icon, and click on Properties.
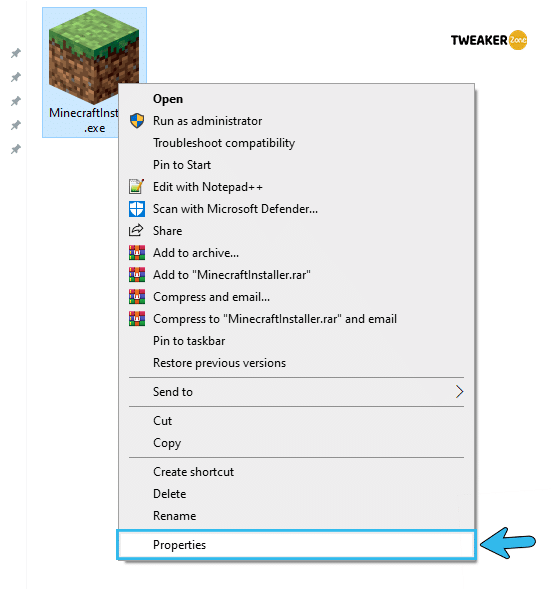
- Choose the Compatibility mode, and run the game. From the drop-down menu, select either Windows 7 or 8 and click on Apply.
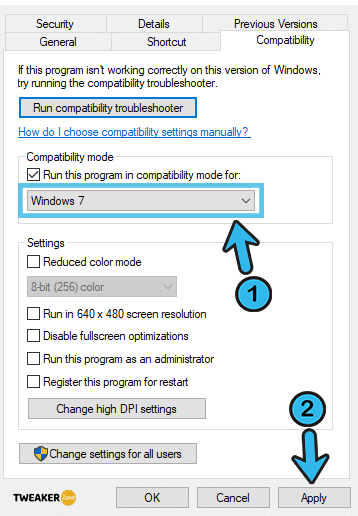
- Launch the game again.
9. Perform a Clean Boot on Your PC
There can be several files on your computer which may crash the Minecraft game. You need to close these programs or delete them from your system. Thankfully, there are multiple PC clean-up tools available that you can use to delete these files. Make sure that the tool you are using is legit and does not add more corrupt files to your system.
- Open Run in Widnows, Type “msconfig” in box and click on the “OK” button.
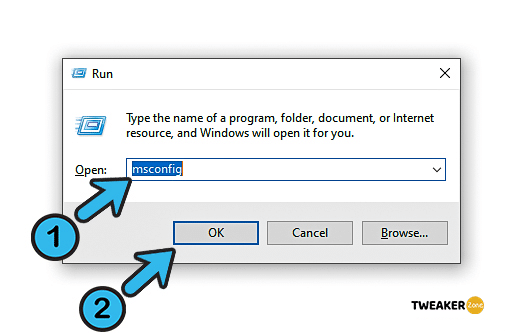
- After the “System Configuration” window pops up, navigate to the header selection menu, and select the “General” option. Click on “Selective Startup” option.
- Now uncheck the box besides the “Load Startup Items” option.
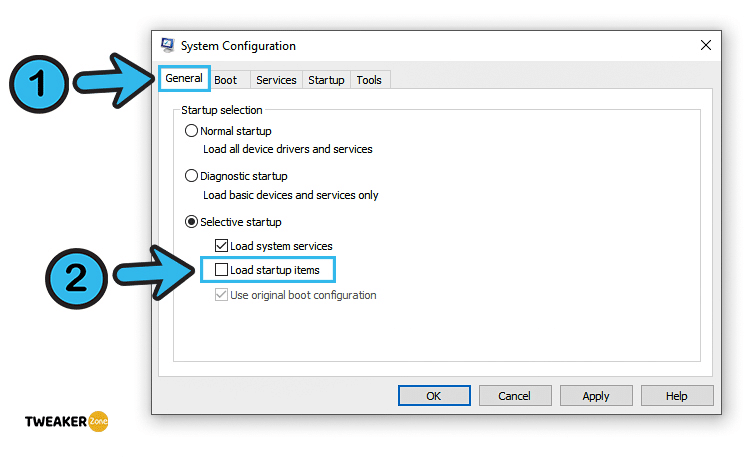
- Navigate to the “Services” tab from the header menu.
- Check the box besides the “Hide all Microsoft services” option.
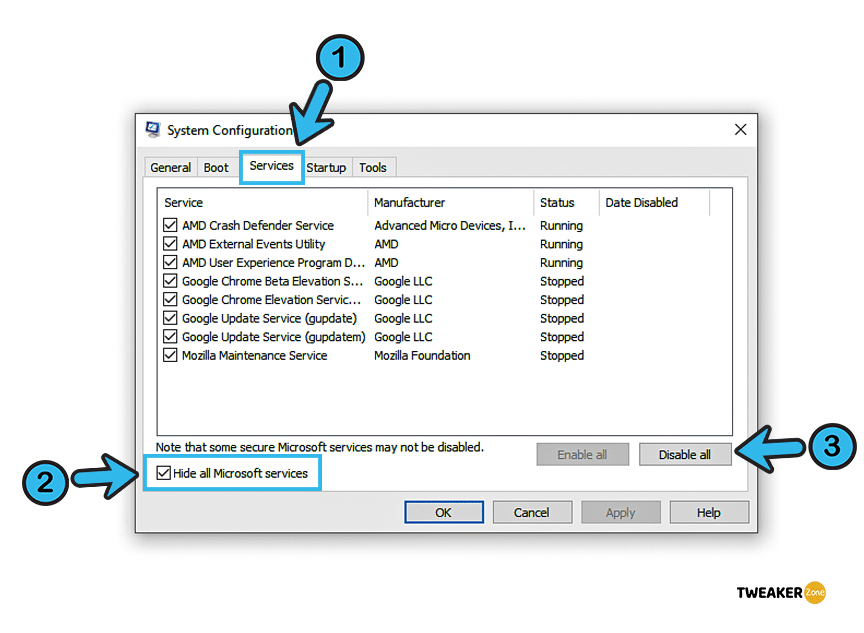
- Once you get the entire list of startup apps, click on the “Disable All” button.
- Navigate to the “Startup” tab, and further click on the “Open Task Manager” option.
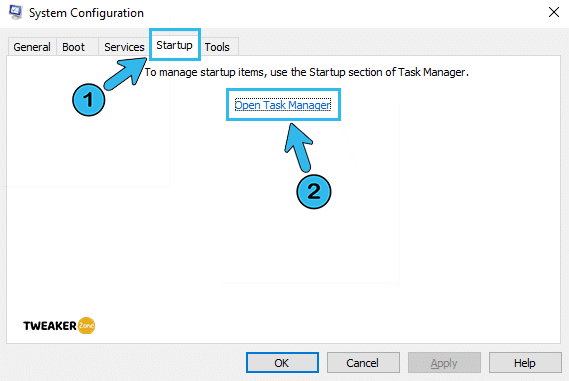
- When “Task Manager” window appears, right-click on each item and select the “Disable” option from the contextual menu.
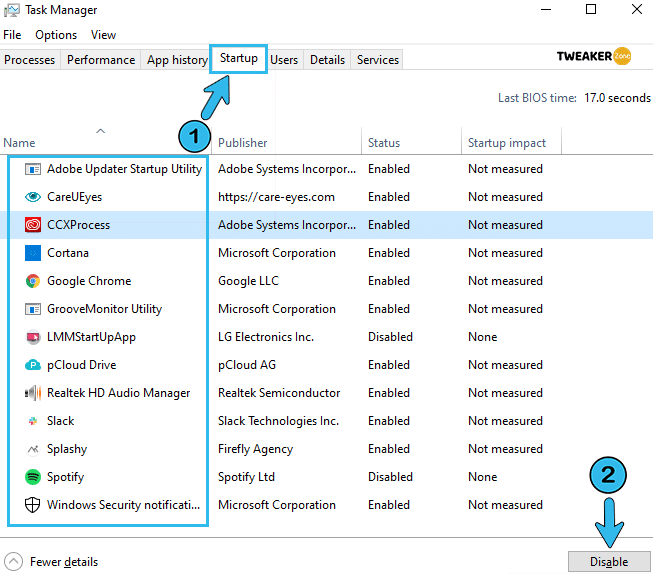
- After you have disabled all the items, click on the “OK” button to save the settings. Restart your system.
What to Do If Minecraft Does Not Work?
If none of the solutions explained above work, it means there is something wrong with the game, or you have changed the settings. If this is the case, you need to uninstall the game and download it again.
- Open the Control Panel on your computer, and choose to “Uninstall a Program“.
- Scroll down the list and choose Minecraft. Click on it, and confirm your action.
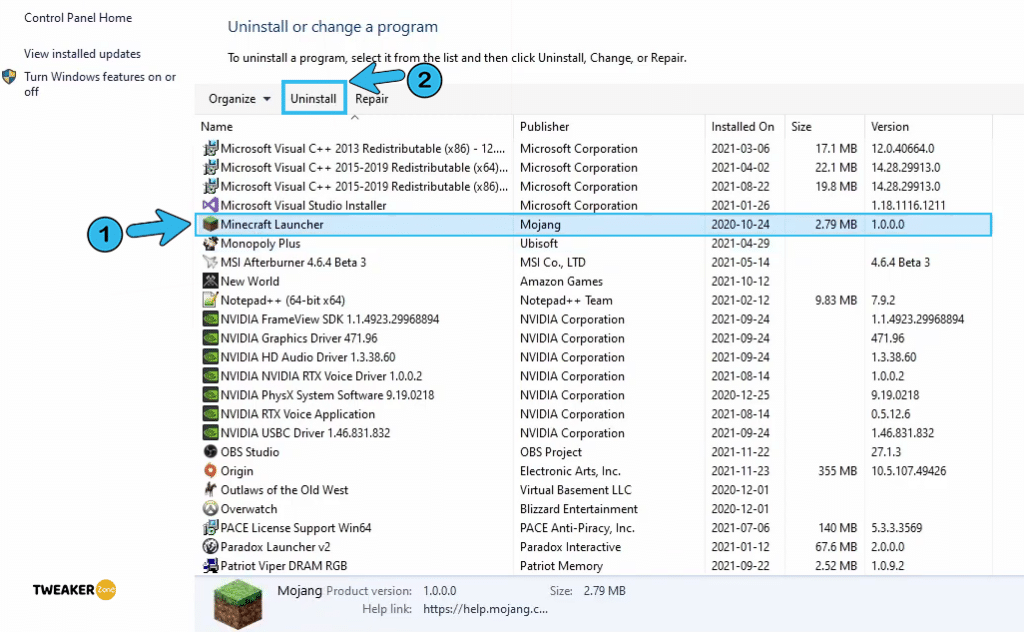
- Uninstall the game. Download it again from the official website, and install it.
- Launch Minecraft, set up the game, and you can play it.
✍️ An Important Note
You may lose some progress if you uninstall the game. However, the game data is saved automatically, and you can retrieve it by choosing Manage Game.
FAQs
Q: What to do when Minecraft says unable to start Minecraft?
A: First, you need to find out the reason behind the issue, such as an outdated video card driver, then you need to follow a solution explained in the article. To prevent this error from arising again, you should keep upgrading the drivers and make sure not to use firewalls that block Minecraft.
Q: Why is Minecraft not starting Java?
A: It could be due to an outdated Java version. You need to update the version of Java to run the Minecraft launcher.
Q: Can I allocate Minecraft more RAM?
A: Yes, you can allocate more RAM to Minecraft if you are having issues due to the RAM. There are several third-party tools that you can use to allocate more RAM to this game or other applications.
Q: How do you restart the Minecraft launcher?
A: The easiest way to restart the Minecraft launcher is by closing it. Press Alt + CTRL + Del to open the Task Manager, and choose Minecraft from the list of running applications. Click on it, and choose End Task. Now click on the game’s icon, and you can launch it.
Concluding Statement
I hope this detailed guide has helped you fix the “unable to start Minecraft error.” Make sure not to install any mods or third-party apps to make the game run properly. Moreover, update the video card drivers from time to time, and allocate more RAM to the game.
The last resort is uninstalling and reinstalling the game. However, you may lose progress, so take these things into consideration before uninstalling the game.
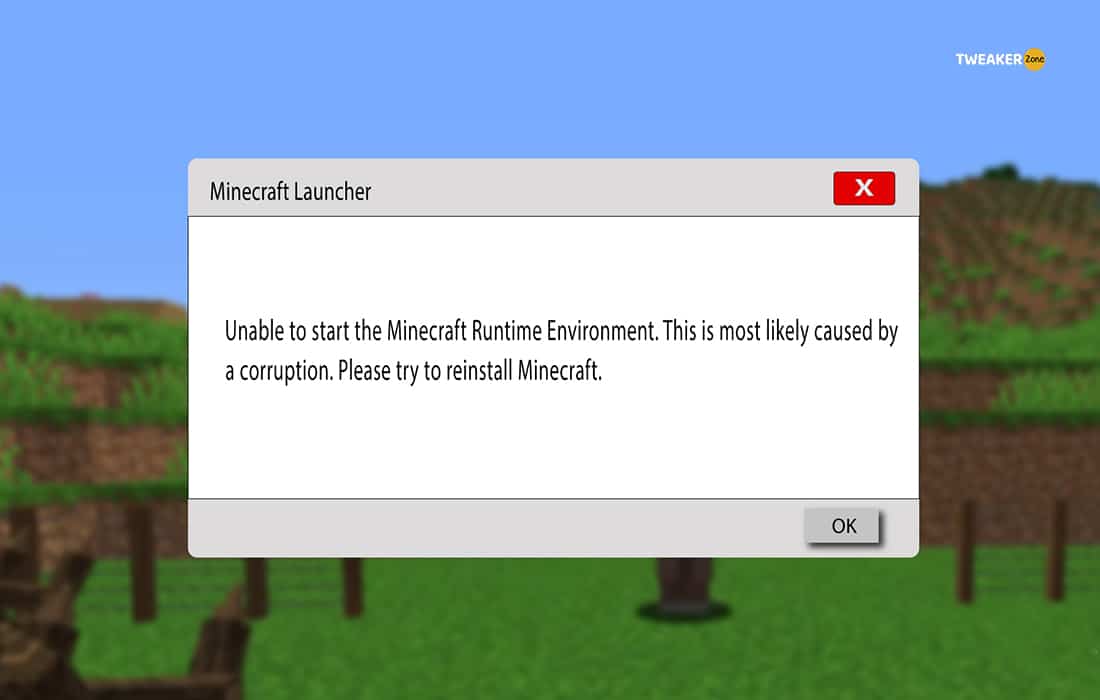
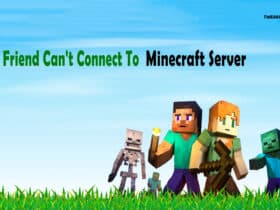





Leave a Reply
View Comments